关于vpn搭建用过的都知道,最怕的是严打。每年都会有一次两次的抽风,多备一个好用的vps服务器还是挺有必要的。我最近换上了digitocean的VPS服务器搭建vpn,因为digitalocean给了100美金的额度,而且有效期是60天。蛮好用的速度也不错,分享一下。
Digital ocean是和vultr最像的两家公司,产品定价以及营销策略都非常的像。Digital Ocean有非常多的好处,比如相对于vultr 更加安全的策略,全面的内置程序,低价高能等。而我最关注的是 Digital Ocean和Vultr一样提供随开随关按分钟计费的低价VPS(最低5美金一个月)。按分钟计费我觉得尤为重要,一旦连不上可以随时关闭切换Ip,不花一毛冤枉钱。
以下Digital Ocean 来搭建VPN的全流程【利用docker一键搭建VPN的方案】
第一部分:Digital Ocean主机的注册及设置
1.点击进入Digital Ocean官网注册账号【通过此优惠连接的新账号才送100额度,老帐号没有】
- 输入昵称(有时候没有昵称,这个不重要)
- 账号
- 密码
创建账号
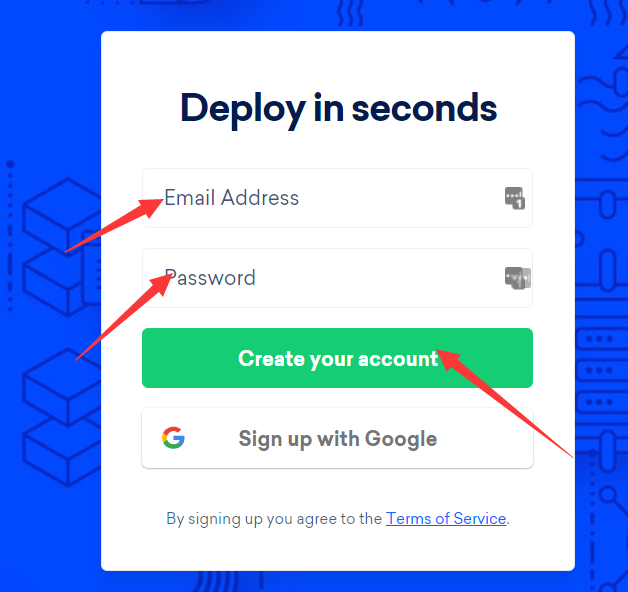
然后通过邮箱验证
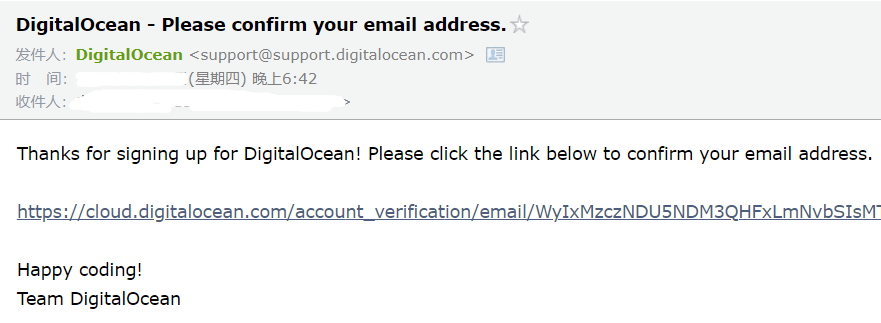
验证过邮箱直接绑定付款方式【Paypal或者外币卡Visa 万事达 AE都可以】
如果没有跳转进入这一步 直接登录账号进入下一步
绑定信用卡或者Paypal
信用卡就是预授权/ paypal 是需要存一点钱进去默认最低5美金,这个也不怎么重要
付款方式验证过后,100美金应该就激活了
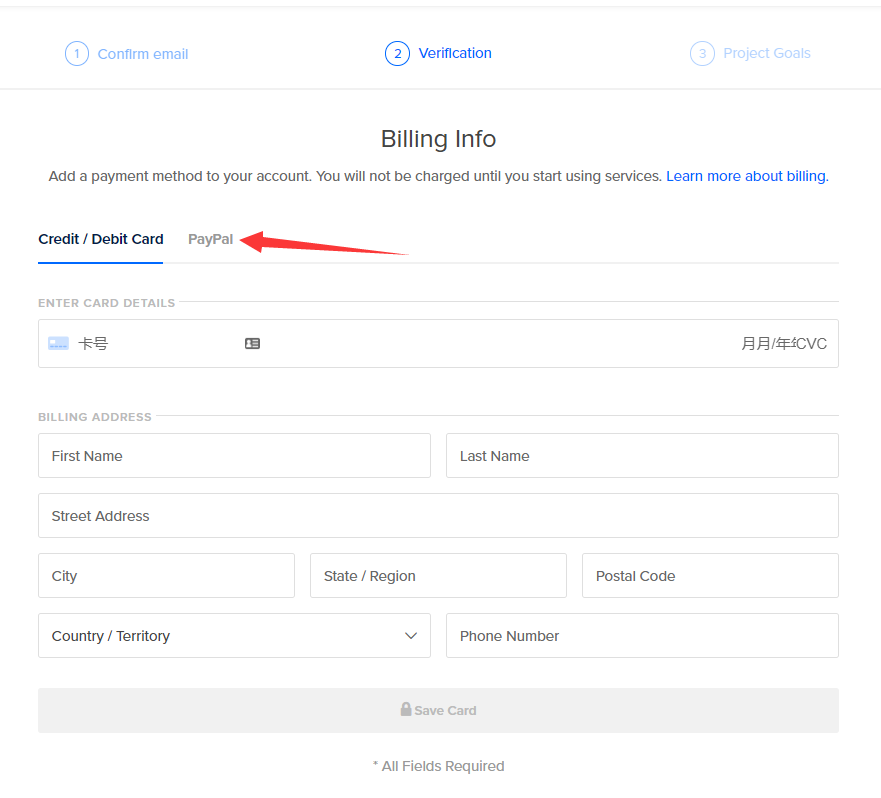
绑定过付款方式后。点击 https://cloud.digitalocean.com/ 回到主界面
2.创建一个新的服务器
digitocean 翻译过来叫数字海洋
所以 digitocean 把它的实例叫做droplet【水滴】 ,区别于vultr,Aws习惯就好了
点击 Get Started with a Droplet
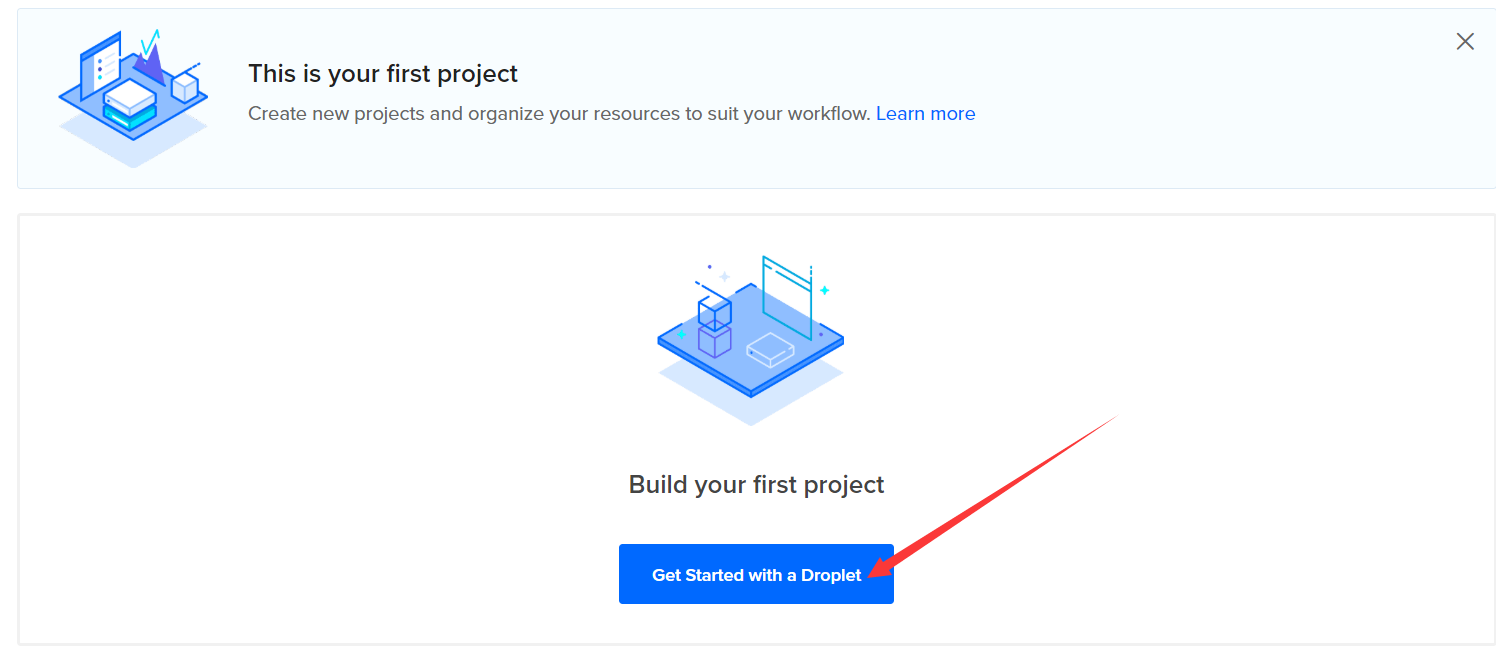
- 镜像选择,我选的是 Centos 7.6*64
- Plan这里选 Standard【没有特别需求,通用就可用了】
- 费用 5美金一个月的就够用了,也可用选高级的,因为有时候做活动送的免费额度有有效期,过期就失效了
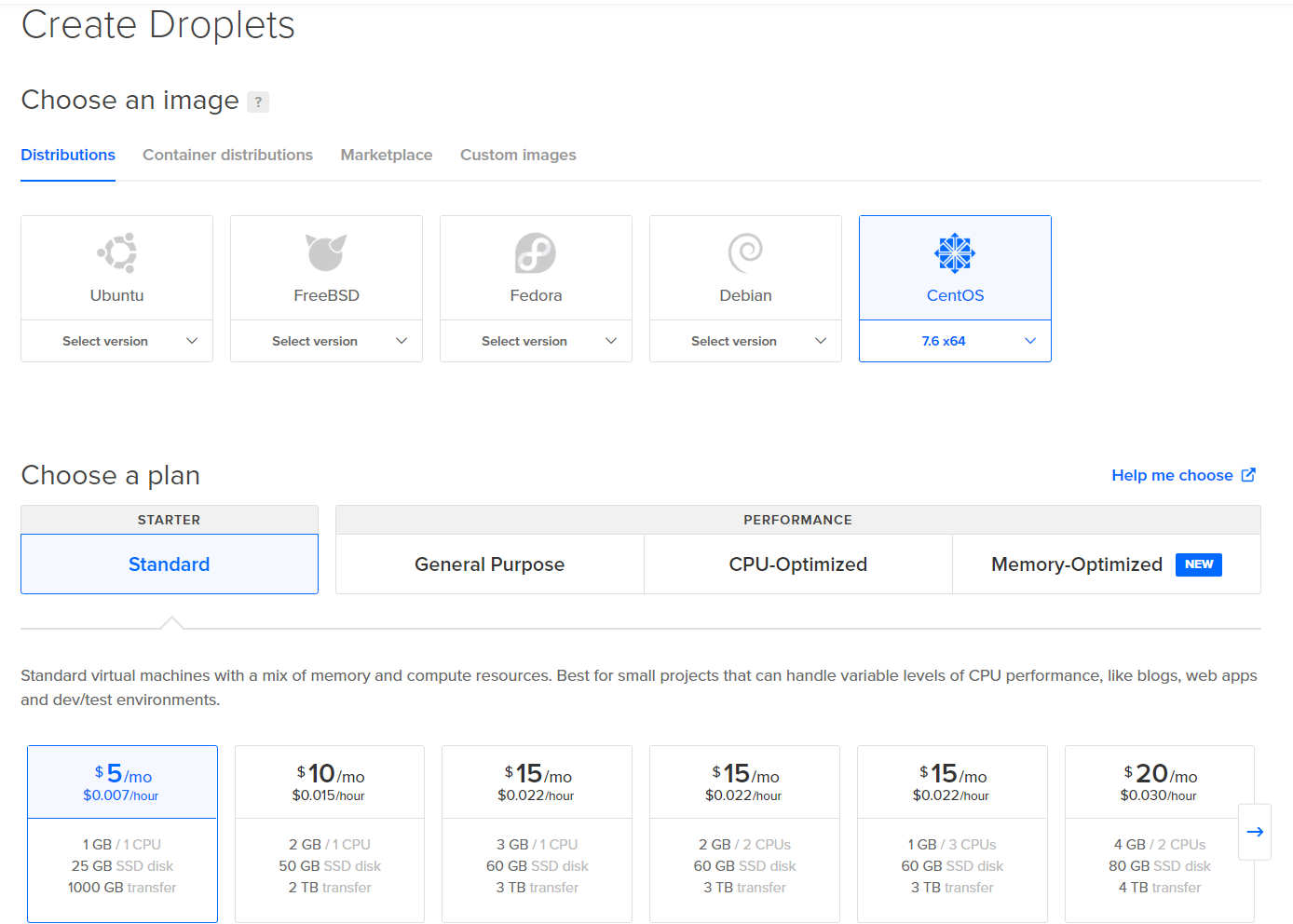
- 地区的选择,根据自己的需求, 我用的是旧金山2区
- 授权这一项,选 一次性密码就可用了,这样简单一些
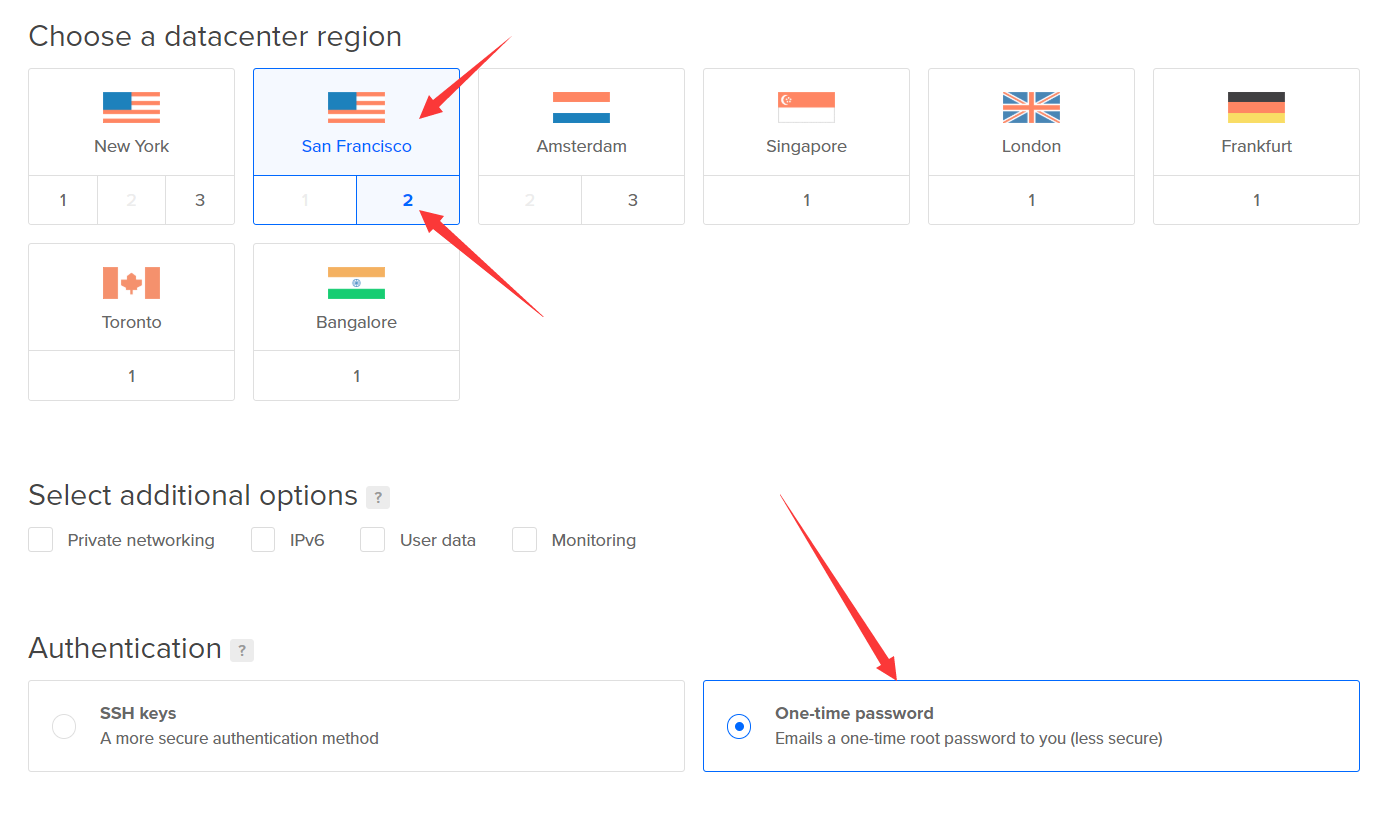
- 最后一步,确认信息,
- 没有特别需求,不建议勾选备份功能,会多收1美元每月
- 然后点 绿色的按钮 Create Droplet即可
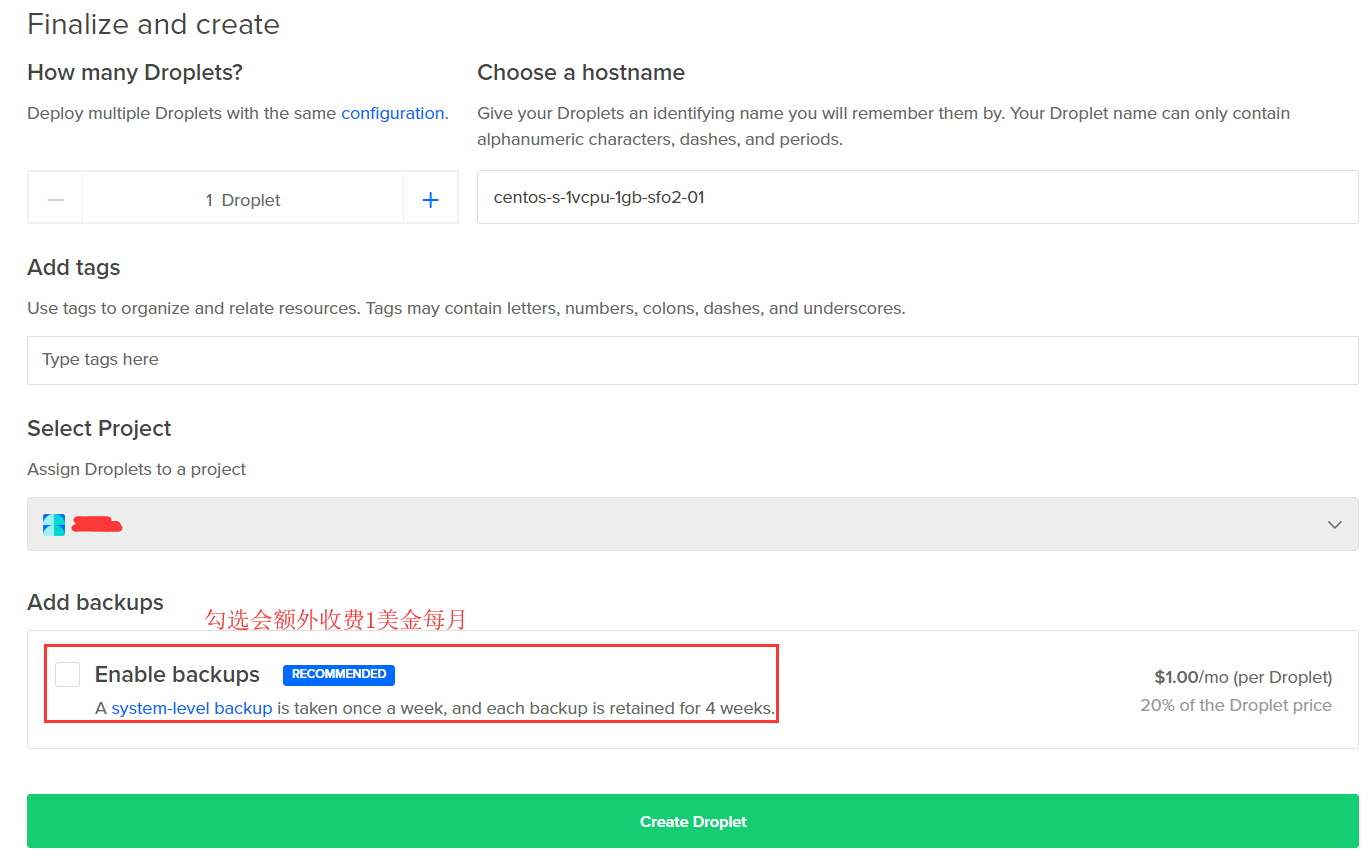
实例创建中

创建完成后进入邮箱查看VPS的root 密码
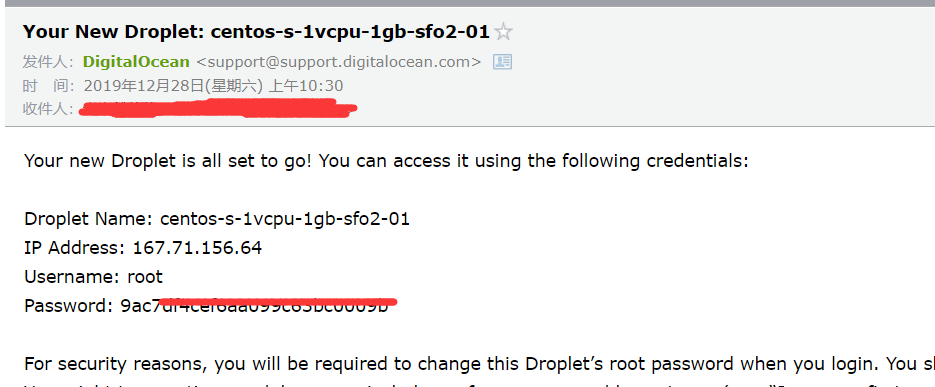
第二部分: VPN的搭建流程
由于digitalocean的保护机制,第一次进入需要修改root密码,密码都是不显示的,所以不要以为你没有粘贴上去啊。 新密码需要粘贴两次。
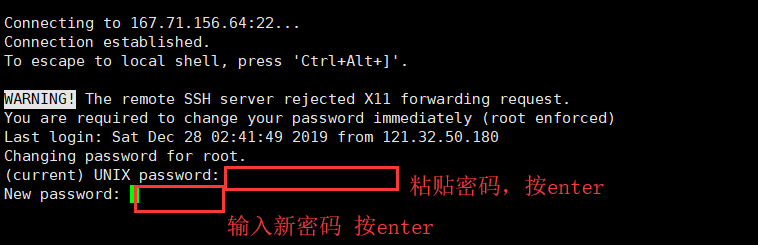
粘贴过之后 左下角会有个提示,所以不要以为你没有粘贴上去,因为可能出错,说两次
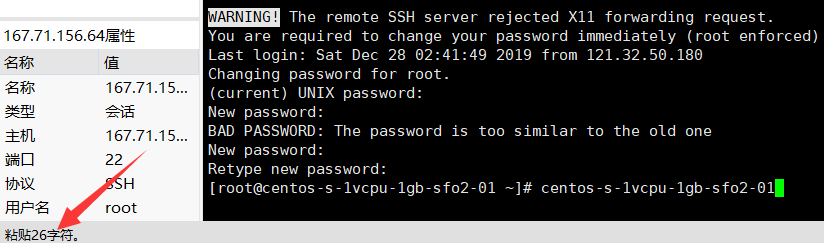
正式进入VPS 开始部署
安装docker
yum install docker -y

启动docker
service docker start

chkconfig docker on

检查Docker 状态
docker version
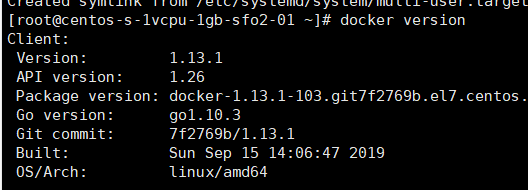
安装 Shadowsocks 的 VPN Docker 镜像
docker pull oddrationale/docker-shadowsocks

然后 运行镜像
docker run -d -p 2020:2020 oddrationale/docker-shadowsocks -s 0.0.0.0 -p 2020 -k vkuajing.net -m aes-256-cfb

只需要修改端口和密码,其他默认即可。
- -p 端口这里要前后一致,比如2020:2020 2020
- -k 后面设置你的 VPN 的密码,比如:vkuajing.net
检查运行; 到这一步基本上就完成了,接下来就开始连接了。以下就是正常了
docker ps -a

Google 测试
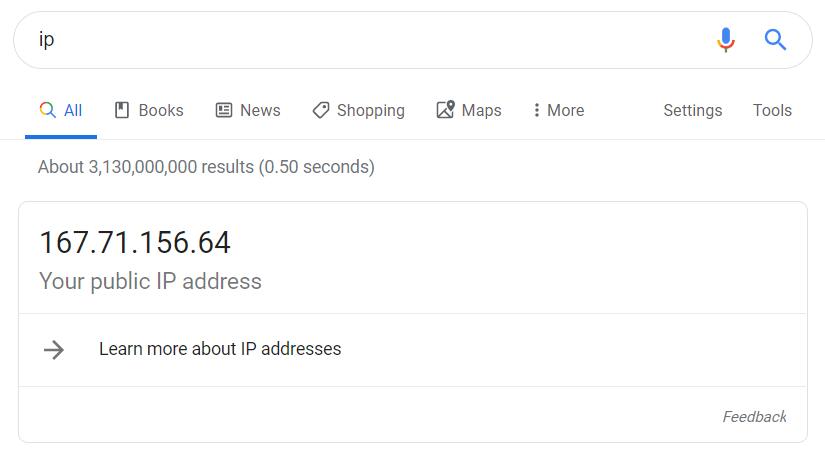
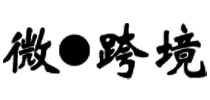
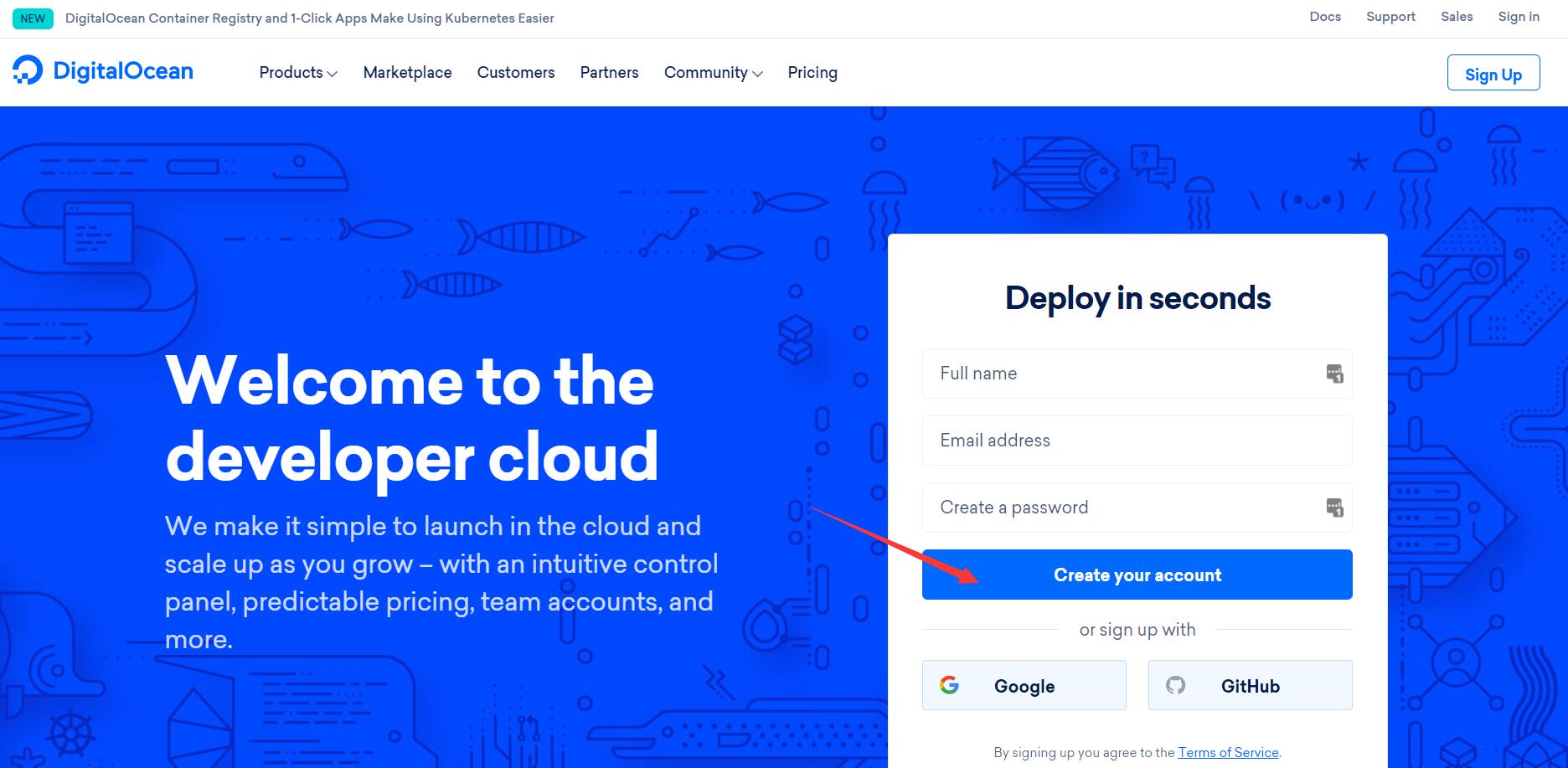
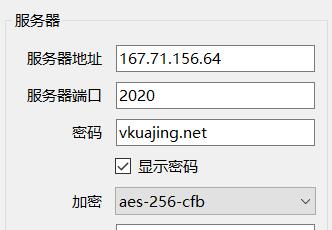
Leave A Comment